
About FoodWorks | FAQs | How does FoodWorks work? |
How does FoodWorks work? Easily and logically!
FoodWorks has been carefully designed to simplify the process of nutrient analysis. Everything you analyze, whether it's a recipe, menu, meal, recall, multiple-day record, or even a single food, is simply a list of foods. In FoodWorks, all you do is select the foods from the database that you wish to include in your analysis, specify how much of the food you need, and you are ready to analyze. The screen samples below will show you how this simple process works.
So take a guided tour of the FoodWorks user interface. The description of each display is found below the display's image.

The Main Control Panel is your central control for all FoodWorks functions. It contains all of the menus as well as the four main display buttons.
The File menu allows you to save and recall your work, manage your settings, add foods to your database, scale recipes, make Nutrition Facts labels, export data to other programs, and much more. The Configure menu lets you quickly and easily configure FoodWorks to analyze diets, menus, or recipes. The Help menu is your "user manual", providing easy access to instructions and "walk-throughs", getting you the detailed instructions you need when you need them.
The four main buttons are your steps for completing any analysis. You use them in order from left to right to access the main displays, which are described below. Personal Data allows you to enter information about your client, research subject, or recipe. Food List allows you to select the foods you will use in your analysis. Display Results lets you specify your analysis parameters and shows you the results. Print Reports generates the printouts. You can see screen samples of FoodWorks printouts by clicking the Sample Reports link at the top of this page.
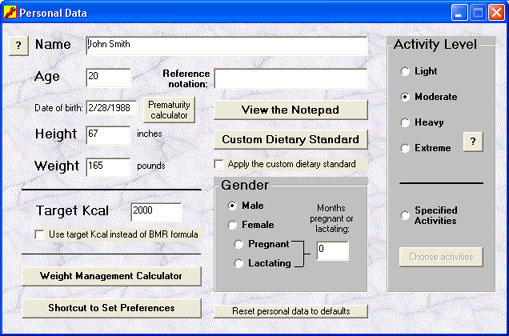
The Personal Data main display is where you enter information about your client, subject, or recipe. Yes, recipes have personal data, too. They have a name, not to mention notes and a procedure that can be stored in the Notepad. On this display you also can adjust birth date to reflect premature birth, create a custom dietary standard for special needs such as clinical issues or athletes, manage weight through BMI goals, and perform recalls of specific physical activities for calculating energy expenditure.
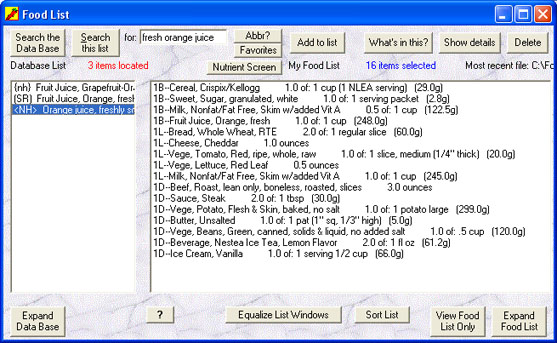
The Food List main display is where you select the food items to be included in your analysis. Those foods might be ingredients in a recipe, foods in a menu, or items that a client included in a 3-day recall. Any list of foods can be analyzed using FoodWorks. This sample shows a food list for breakfast, lunch, and dinner on day 1. You search for foods in the database on the left and add them to your food list on the right by double clicking on them. Note that this sample has been compressed to fit this web site. On your computer, the display will expand to make maximum use of your monitor's dimensions.
The Food List display also provides many additional features and functions such as a list of favorite foods that you can use to store foods you frequently use. You can see an analysis of any food you have selected. You can place the foods you have selected into any order you wish. You can look up abbreviations, screen the foods in the database for those containing a particular nutrient, and much more. The "?" button near the lower left of the screen is your information source describing all of the many functions this display can perform while using FoodWorks. Every display has a "?" button containing Help information about that particular display.
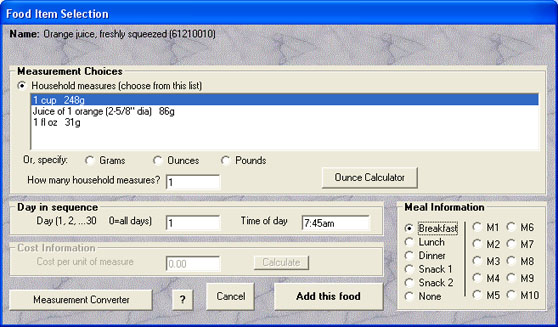
The Food Item Selection dialog lets you specify how much of a food you want to include in your analysis. This display is used to select any food, whether it is part of a recipe or any other type of analysis. You access this display by double-clicking on a food you wish to select on the Food List display. You can specify food amounts by household measures or by weight. If you are analyzing a menu, recall, or multiple-day record, you can specify what day the food was eaten, what time of day it was eaten, and what meal. FoodWorks not only uses traditional meal patterns (breakfast, lunch, dinner, and snacks), but also allows you to account for non-traditional meal patterns for subjects who eat up to 10 meals per day (such as athletes). FoodWorks includes special calculators and converters where they're needed to help you make accurate specifications with respect to food selection and amount specification.
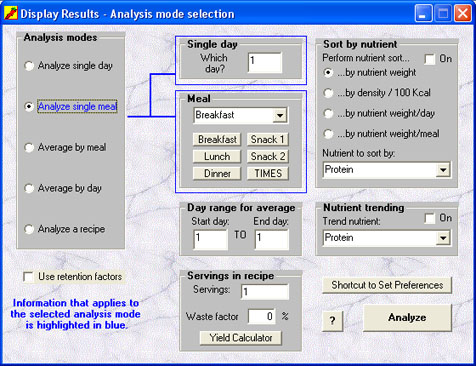
The Display Results main display allows you to specify how your analysis will be performed. You can select any applicable analysis mode on the left. The applicable inputs will be circled with blue lines, telling you at a glance which inputs apply to your analysis. In this sample, we are analyzing a meal on a specific day (breakfast on day 1). If your food list contains more than one day, you also can obtain an averaged analysis of any range of consecutive days, or you can obtain an averaged analysis of a particular meal over any range of consecutive days. You can even analyze the foods eaten during specified times during the day by using the "Times" function. If you are analyzing a recipe, you can choose the "Analyze a recipe" analysis mode and specify how many servings your recipe yields to obtain an analysis of a single serving. You also can sort the foods included in your analysis by any nutrient using any of four sorting algorithms. For multiple-day food lists, you can perform a trend analysis showing nutrient variations over any range of consecutive days. And, as always, the "?" button will guide you through the use of all of the display's features and functions.
When you have selected the analysis parameters you want to use, simply click the "Analyze" button to see a complete report of nutrient totals, comparison to the dietary standard in bar chart form, pie charts of calorie distribution and fat breakdown, plus the optional nutrient sort, energy expenditure breakdown, and multiple day nutrient trend. And there's much more information included, as you can see...
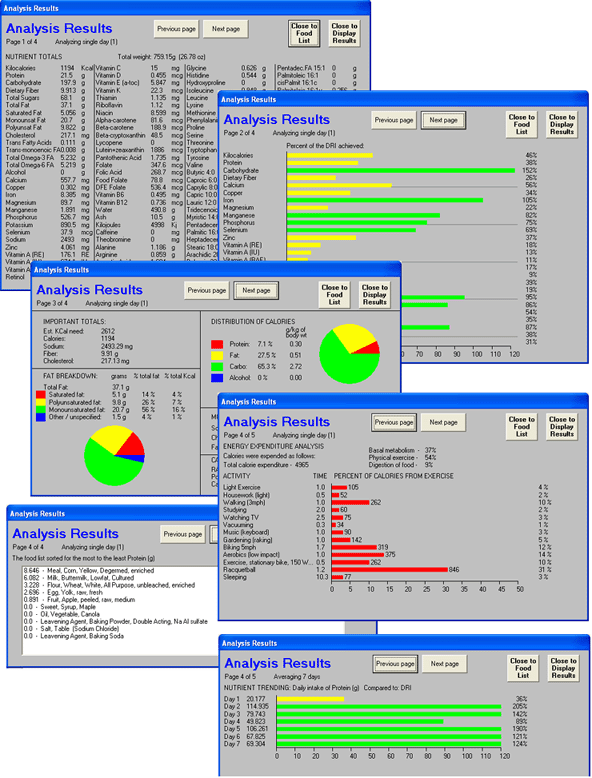
And, don't forget the exclusive "Analysis quick reference" display:
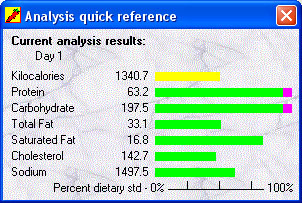
This useful display gives you a constantly updated overview of your analysis. It displays information for six nutrients that you can specify. The information for each nutrient includes the nutrient total plus a comparison to the selected dietary standard. As you change analysis modes, parameters, personal data, or add, delete, or modify food selections, the display automatically updates instantly to show you the results of the analysis. It also is color coded to show you at a glance which nutrients are out of limits.
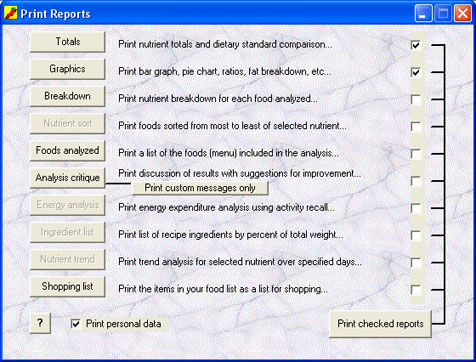
The Print Reports main display is the last step in an analysis. This is where you make printouts of your analysis results. (The printouts reflect the same information you see on your computer screen when you click the "Analyze" button on the Display Results main display.) To make individual printouts on demand, just click the buttons on the left. Or, use the check boxes on the right to select printouts you frequently need, then print them all with the click of a single button. Reports that apply to the analysis mode and parameters you have selected will be highlighted. For samples of printed reports generated by FoodWorks, click the "Sample Reports" link at the top of this page.
As you can imagine, FoodWorks has many more features, functions, displays, and utilities than possibly can be shown here. The best way to see all of the powerful capabilities FoodWorks has to offer is to take advantage of our money-back guarantee. Purchase a license for FoodWorks and use it at no risk for 30 days. We're so certain that you'll find FoodWorks to be the perfect tool for your nutrient analysis needs, that we'll refund your entire license fee if we're wrong. In more than a decade, less then 1/2 of 1 percent of prospective users have ever cancelled their license and claimed their refund. Find out for yourself why thousands of nutrition professionals in more than 40 countries use FoodWorks for all their nutrient analysis needs.